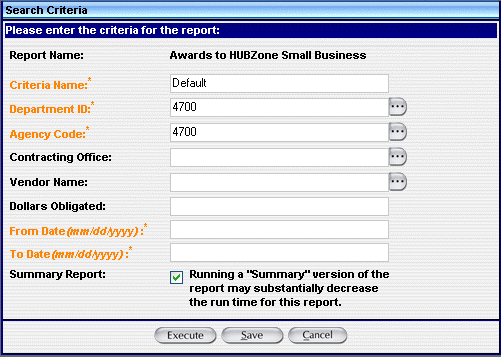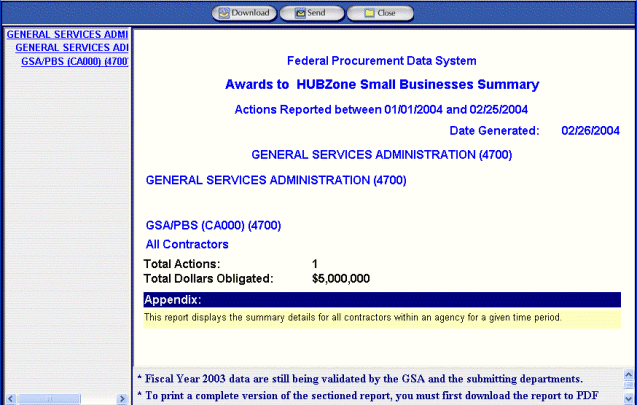Government users logging into the FPDS-NG system do not need to buy
reports as they can add reports free of charge. The
reporting function allows the user to run reports based on selected criteria.
Mandatory
Fields: Fields
in the search criteria with an asterisk (*) are mandatory and must have
a value. The mandatory fields are also designated by the color orange.
A value must be entered before the report will execute. An error message
is displayed when no data is entered in a mandatory field.
Non-mandatory
Fields: Fields
in the search criteria that do not have an asterisk (*) are not required
and may be left blank. When
left blank, all values for that field are shown in the report.
Wildcard:
The % is
the wildcard character that may be used in the data entry fields. Enter
a wildcard after entering the first part of the data string. For
example, when a user enters ‘COM%’ in a data field, the search will return
anything that starts with ‘COM,’ i.e., company, complete, composition,
etc.
Saving
Report Criteria: The
Criteria Name field allows the user to save the report criteria so that
it can be executed again without having to enter all of the data. The
user may save as many different criteria for a report as they wish. The
name of the criteria is displayed on the My Reports screen below the associated
report.
 Runs the
report based on the criteria entered in the search criteria screen. If
mandatory fields are not filled in, an error message will display.
Runs the
report based on the criteria entered in the search criteria screen. If
mandatory fields are not filled in, an error message will display.
 Saves the
search criteria with the name shown in the ‘Criteria Name’ field. The
saved search is then placed below the report name on the My Reports screen.
Saves the
search criteria with the name shown in the ‘Criteria Name’ field. The
saved search is then placed below the report name on the My Reports screen.
 Closes the
search criteria screen. The
report is not executed and the search criteria will not be saved.
Closes the
search criteria screen. The
report is not executed and the search criteria will not be saved.
Some fields can be auto-filled
by clicking  and using the associated Search/Select screen.
and using the associated Search/Select screen.
If a summary is available
for a report it will be indicated in that section. The
checkbox is checked by default.
Running a summary report
decreases the report run time.
The summary report includes
the total number of actions and dollars obligated for the selection criteria.
No Summary Report checkbox
is available if no summary exists for the report.
![]() from the main Navigation screen under the
from the main Navigation screen under the ![]() Reports section. FPDS-NG
will display the My Reports screen. The
My Reports screen lists all the reports you have selected to use. See
the sample below.
Reports section. FPDS-NG
will display the My Reports screen. The
My Reports screen lists all the reports you have selected to use. See
the sample below.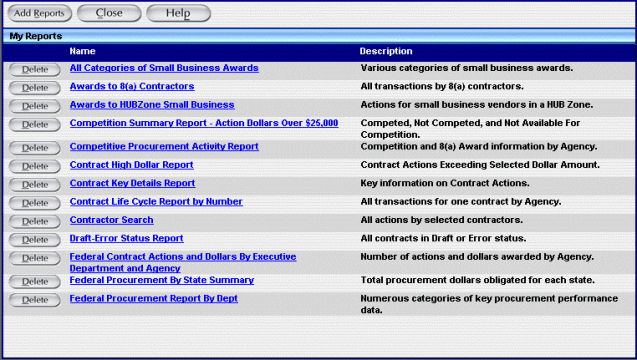
![]() from the top of the screen if the My Reports screen
is empty or you wish to add additional reports. A
list of available reports will display. See
the sample below.
from the top of the screen if the My Reports screen
is empty or you wish to add additional reports. A
list of available reports will display. See
the sample below.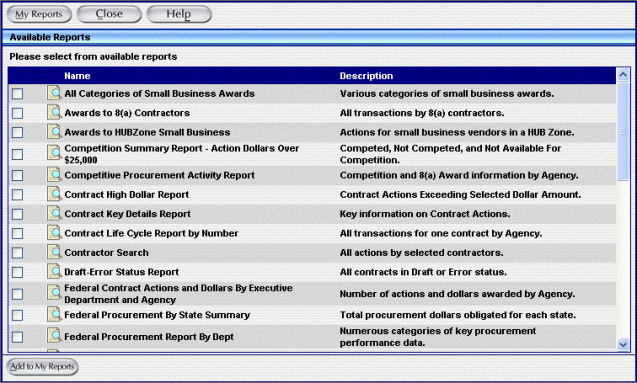
![]() at the bottom the screen after you have chosen all
the reports you want. The
reports will be added to the My Reports screen.
at the bottom the screen after you have chosen all
the reports you want. The
reports will be added to the My Reports screen.